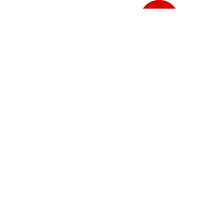 Canonical ha annunciato un nuovo servizio di sincronizzazione di archivi.
Canonical ha annunciato un nuovo servizio di sincronizzazione di archivi.Si tratta di Ubuntu One nuovo strumento che permetterà ad un utente di sincronizzare archivi via internet tra vari pc Ubuntu, condividere files o lavorare in remoto.
Attualmente in fase beta e accessibile soltanto via invito.
I passi: trovare un invito, sottoscrivere il servizio e installare il software.
La sottoscrizione è gratuita con una capacità massima per l'utente pari a 2 gb, oppure pagando $ 10,00 (USD) la capacità aumenta fino a 10 gb.
You aren't logged in, so you may not have a subscription. Without a subscription to Ubuntu One these installation instructions will not work for you! Please log in and verify you have a subscription before continuing, and thanks for your interest!
Installation Instructions
Requirements: Because we want to give everyone using Ubuntu One the very best experience, we require that you run Ubuntu 9.04 (Jaunty Jackalope).
It is also strongly recommended that you update your system before beginning the installation. To install updates, go to System » Administration » Update Manager and click Install Updates. Once your system is up to date you can begin the installation process.
- Add Our PPA The first step is to add our PPA (Personal Package Archive). This will give you access to the Ubuntu One client software. You can find more information about PPAs at Launchpad.net. Add PPA

- Install Client Install the Ubuntu One client from the PPA by clicking on the button below.
Note: If you're using a non-Firefox web browser, you can install the client by going to System » Administration » Synaptic Package Manger and searching for ubuntuone-client Install
If you see "Could not find package 'ubuntuone-client'.", just click the install button a second time. This is a known issue

- Start Client Now that you have the software installed, you'll need to authorize it. On your computer, click on Applications » Internet » Ubuntu One to start the process.
- Add Your Computer The final step is adding your computer to your Ubuntu One account. A web page will launch after clicking Ubuntu One in the previous step (see the image below). Simply click on 'Add this Computer'. Because this is your computer, it's necessary for you to explicitly allow the software to access your Ubuntu One account.
- Start Using Ubuntu One You should now see a Ubuntu One icon in your panel. This is typically at the top of your Ubuntu desktop. Right clicking on that icon will give you a few different options including the ability to go to our web interface for managing files.. Congratulations! Now you can copy or upload files to get them into Ubuntu One. We encourage you to share, sync, and use it in creative ways!
Having a problem?
After checking out our support information, please report any problems or missing features!
Trovato questo articolo interessante? Condividilo sulla tua rete di contatti in Twitter, sulla tua bacheca su Facebook, in Linkedin, Instagram o Pinterest. Diffondere contenuti che trovi rilevanti aiuta questo blog a crescere. Grazie!









