Finestra configurazione.
La finestra di configurazione dispone di due schede, una per i tipi di carattere e l'altra per gli intervalli.
Tipi di carattere
Puoi cambiare con facilità il tipo di carattere con cui sono visualizzate le lettere. In alcune distribuzioni, il tipo predefinito usato dal sistema è veramente brutto.
Nella modalità per ragazzi, all'interno del menu Impostazioni, voce Configura KLettres..., troverai una scheda Carattere che permette di scegliere il tipo di carattere. Il tipo scelto sarà utilizzato sia per la lettera/sillaba mostrata che per il campo di inserimento dell'utente.
Avvertimento
Cambiare il tipo di carattere è utile anche perché alcuni (per esempio Helvetica) non visualizzano correttamente le lingue dell'Est europeo, come il ceco e lo slovacco.
Se alcune lettere e sillabe non sono visualizzate, cambia il tipo di carattere e scegli per esempio Arial.
Puoi anche scegliere la tua dimensione preferita, che sarà mantenuta nella configurazione.
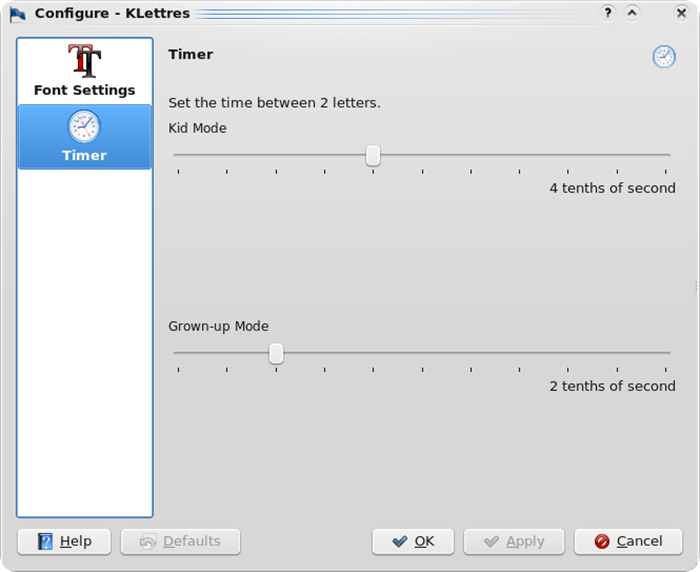
Qui puoi vedere la finestra di dialogo per la scelta del tipo di carattere in KLettres
Intervalli.
Gli intervalli sono quelli tra due lettere, cioè il tempo per il quale viene visualizzata una lettera. Le unità sono decine di secondi.
La scheda Intervalli nella finestra Impostazioni → Configura KLettres... ha due impostazioni, una relativa alla modalità per bambini, l'altra per la modalità ragazzi. I valori predefiniti sono quattro decine di secondi per la modalità bambini e due decine per la modalità ragazzi. Aumentando gli intervalli avrai a disposizione più tempo per vedere i tuoi errori.
Ottenere una nuova lingua.
Puoi usare KLettres per aiutare ad imparare una nuova lingua. Usando File → Ottieni alfabeto in una nuova lingua..., potrai vedere una nuova finestra con la lista delle lingue disponibili (hai bisogno di essere collegato ad Internet per usare questa funzionalità).
Fai clic sul pulsante Installa a destra della lingua che vuoi installare.
Per favore nota come alcuni file occupino parecchi MB, quindi il processo potrebbe essere lento a seconda della tua connessione.
Dopo che il file è stato scaricato, è installato automaticamente e quando chiudi la finestra Scarica le novità vedrai la nuova lingua nel menu Lingue e potrai usarela immediatamente.
Quando viene scaricato una lingua, vedrai che il pulsante Installa cambia in Disinstalla.
La prossima schermata mostra il danese installato.
La finestra principale di KLettres.
Il menu file
- File → Nuovo suono (Ctrl+N)
-
Riproduce un nuovo suono
- File → Ripeti suono (F5)
-
Riproduce nuovamente lo stesso suono
- File → Ottieni alfabeto in nuova lingua...
-
Apre la finestra Ottieni alfabeto in nuova lingua di KLettres per scaricare una nuova lingua
- File → Esci (Ctrl+Q)
-
Esce da KLettres
Il menu livello
- Livello → Livello 1
-
Sceglie il primo livello (lettera visualizzata e suono)
- Livello → Livello 2
-
Sceglie il secondo livello (nessuna lettera mostrata, solo il suono)
- Livello → Livello 3
-
Sceglie il terzo livello (sillaba visualizzata e suono)
- Livello → Livello 4
-
Sceglie il quarto livello (nessuna sillaba mostrata, solo il suono)
Il menu lingua
- Lingua → Inglese
-
Sceglie la lingua inglese
- Lingua → Francese
-
Sceglie la lingua francese
Il menu aspetto
- Aspetto → Temi → Aula
-
Passa al tema Aula
- Aspetto → Temi → Deserto
-
Passa al tema Deserto
- Aspetto → Temi → Savana
-
Passa al tema Savana
- Aspetto → Modalità per bambini (Ctrl+K)
-
Attiva/disattiva la modalità per bambini: niente barra dei menu
- Aspetto → Modalità per ragazzi (Ctrl+G)
-
Attiva/disattiva la modalità per ragazzi: interfaccia normale
Inoltre KLettres ha le voci dei menu Impostazioni e Aiuto comuni di KDE.
Aggiungere suoni a KLettres.
Se vuoi aggiungere suoni nella tua lingua è molto facile. Registra i suoni dell'alfabeto e mettili in una cartella chiamata "alpha". Successivamente registra le sillabe più comuni e mettile in una cartella chiamata "syllab"
Crea un file di testo sounds.xml, magari usando Kate come editor o un altro programma che possa gestire diverse codifiche. In questo file scrivi tutti i suoni dell'alfabeto e delle sillabe che hai registrato, come in questo esempio per la lingua ceca:
<klettres>
<language code="cs">
<menuitem>
<label>&Czech</label>
</menuitem>
<alphabet>
<sound name="A" file="cs/alpha/a.ogg" />
...
</alphabet>
<syllables>
<sound name="BA" file="cs/syllab/ba.ogg" />
...
</syllables>
</language>
</klettres>
Sostituisci "cs" con il codice a due lettere e "Czech" con il nome della tua lingua. Scrivi i nomi dei suoni con i caratteri speciali della tua lingua in maiuscolo e in utf8.
In aggiunta puoi inviarmi le lettere speciali della tua lingua così posso generare facilmente la barra degli strumenti Caratteri. Crea un file di testo cs.txt (sostituisci "cs" con il codice a due lettere della tua lingua) con ogni carattere speciale della tua lingua in maiuscolo in una riga. Salva entrambi i file di testo con la codifica «utf8» (la casella a scorrimento in alto a destra in Kate lo permette)
I suoni devono essere in formato ogg e lunghi abbastanza da poter essere riprodotti da un lettore audio (tra 1,5 e 2 secondi di lunghezza, aggiungi dei silenzi se sono troppo corti). Poi crea un tarball di essi e spediscili all'autore.
Consulta il sito web di KLettres per istruzioni più dettagliate e aggiornate su come aggiungere una nuova lingua.
Se ti è piaciuto l'articolo, iscriviti al feed per tenerti sempre aggiornato sui nuovi contenuti del blog:
Trovato questo articolo interessante? Condividilo sulla tua rete di contatti in Twitter, sulla tua bacheca su Facebook, in Linkedin, Instagram o Pinterest. Diffondere contenuti che trovi rilevanti aiuta questo blog a crescere. Grazie!







