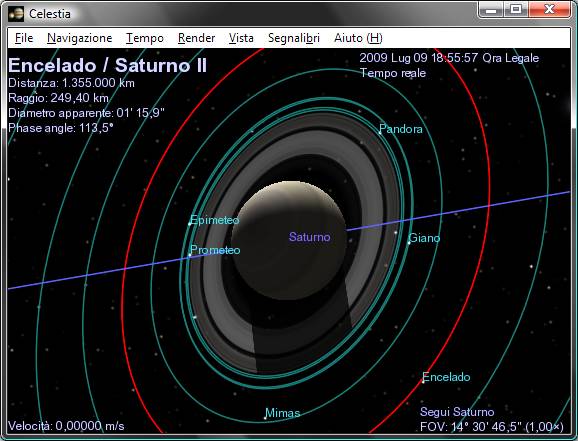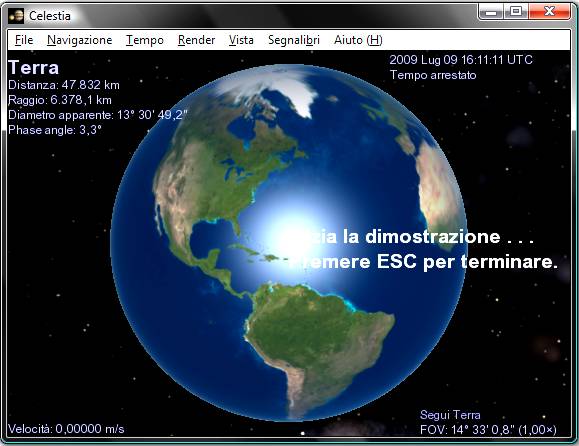-
Nella parte alta dello schermo di Celestia c’è un menu di navigazione complete, spesso molto utile; alcune delle scelte sono comandi singoli (ad esempio Seleziona Sole), mentre alte aprono una finestra di dialogo con ulteriori scelte o con una richiesta di input; inoltre molte delle voci di menu hanno delle utili scorciatoie da tastiera. Apriamo, quindi, il menù Navigazione per vedere le varie voci:
Seleziona Sole [H]
-
Il comando Seleziona Sole istruisce Celestia a “selezionare” il nostro Sole (Sol in latino); si può selezionare e localizzare il nostro sole da qualunque parte dell’universo, per quanto lontana dal nostro sistema solare; è un sistema molto comodo quando si è molto lontani da “casa” e si vuole ritornare al nostro sistema solare. La scorciatoia da tastiera per Seleziona Sole è [H]. (si noti che in tal modo si è solo selezionato il sole; per andarci realmente serve il secondo comando [G], come si vedrà nel seguito).
Visita Guidata
-
Il comando Visita Guidata apre un menù a discesa con una lista di alcuni oggetti molto interessanti che si possono vedere con Celestia. Si selezioni, quindi, “Visita Guidata” e nel menù che si apre si scelga une delle destinazioni elencate, selezionandola col mouse (Clic-sin), quindi si clicchi sul pulsante “Vai a” e poi su “OK” per chiudere la finestra e si è fuori. Si raccomanda di visitare alcune delle mete della Visita Guidata. Nota: quando si è diventati esperti di Celestia, è possible editare il file della Visita Guidata, aggiungendovi le mete che si desidera.
Seleziona Oggetto
-
Questa opzione apre una finestra di dialogo che consente di scrivere il nome di un oggetto che si vuole visitare e di andarci; come esercizio si selezioni questa opzione e nella finestra che si apre si scriva “Polaris” e si prema il tasto OK. Se ora si preme il tasto [G] si viene portati in orbita attorno alla stella polare, Si provi ora con altri oggetti (il nome da usare è quello ufficiale, non quello italiano, salvo poche eccezioni). Nota: se l’oggetto selezionato non è un oggetto primario (ad esempio una stella od una galassia), si deve essere abbastanza vicini a questo prima che il menu funzioni; ad esempio, se si è lontani nell’universo e se nel menù si scrive Terra, non funziona. Quindi si deve prima andare verso il Sole e poi si può andare alla terra con l’opzione Seleziona Oggetto. Si noti, inoltre, che questa opzione funziona anche con le Località.
Vai all’oggetto…
-
Selezionando questa opzione si apre una finestra di dialogo che può essere usata per due scopi. Come primo si può conoscere l’esatta posizione relativa ad un oggetto che precedentemente si era selezionato; ad esempio se un oggetto (supponiamo una luna) è ancora selezionato quando si sceglie questa opzione, la finestra di dialogo contiene la nostra posizione attuale relativamente alla luna che era in selezione; nella finestra si legge il nome dell’oggetto, la Latitudine, la Longitudine e la distanza dalla sua superficie (centro dello schermo). Come si vede questo è molto utile quando si è posizionati sopra un oggetto e si vuole conoscere esattamente la localizzazione; se non ci sono oggetti selezionati i campi sono vuoti.
-
In alternativa si possono cambiare i valori ed andare dove si vuole. Ad esempio nel box scrivere Marte, 30 per la latitudine, 5 per la longitudine e 5000 (km) per la distanza e poi si prema il pulsante “Vai a” e si viene portati in orbita attorno a Marte, a 5000 km di distanza ed esattamente sopra le coordinate scelte; l’orbita sarà sincrona, cioè, mentre Marte ruota, si resta sempre al di sopra dello stesso spunto. Questo metodo è molto comodo per posizionarsi per un eclisse o su crateri, eccetera. Naturalmente può accadere che quando si arriva si sia sul lato oscuro di un pianeta; in tal caso potrebbe essere utile rimettere l’orologio ad un’ora in cui la posizione scelta sia illuminata (si veda più avanti come fare) o si può cambiare posizione su una longitudine diversa. Se si cambia posizione trascinando lo schermo di vista, le coordinate sul box “Vai a..” cambiano automaticamente, per rappresentare la nuova posizione (chiudere e riaprire la finestra).
-
Nota: la Longitudine è positiva per le posizioni Est e negativa per quelle Ovest; ad esempio longitudine -40 significa 40° Ovest. “Distanza” è la distanza dalla superficie dell’oggetto.
Centra la Selezione [C] o [Shift+C]
-
Con questo comando Celestia riposiziona qualunque oggetto precedentemente scelto al centro della schermata di vista ed è molto usato in Celestia. Per esempio una qualunque stella selezionata cliccandovi sopra col mouse può essere portata al centro dello schermo con questa ordine del menù Navigazione o premendo il tasto [C]; un doppio clic col pulsante sinistro del mouse sull’oggetto porta allo stesso risultato.
-
Quando si è vicini ad un oggetto e si seleziona e centra un altro oggetto, può capitare di perdere di vista il primo oggetto, mentre la schermata si muove per centrare il nuovo oggetto. Per evitare questa possibilità, in Celestia si può ricorrere alla combinazione di tasti [Shift + C]; premendo questi tasti assieme il nuovo oggetto va al centro dello schermo senza che si perda di vista il precedente. Per provare questa funzione cliccare qui; in questo modo si viene portati in posizione dietro la luna, con la Terra fuori vista, a destra. La Terra era stata preselezionata ma non ancora centrata; per centrarla premere il tasto [C]; la vista si sposta a destra e la luna esce dallo schermo a sinistra. Proviamo a ritornare alla stessa vista di partenza cliccando di nuovo sul link qui sopra ma, questa volta, premiamo contemporaneamente i tasti [Shift+C]; la Terra va al centro ma la Luna resta completamente visibile; il punto di vista si posiziona di nuovo dietro la Luna. (Ndt: con schermi 16/9 può accadere che l’esempio precedente non funzioni completamente; Terra e Luna, pur spostandosi agli estremi del campo, possono non scomparire completamente; dipende dal FOV impostato.) Questa funzione, ovviamente, è utile se si vuole mantenere in vista un oggetto mentre se ne centra un altro.
Vai (Go to) alla Selezione [G]
-
Questo comando, già menzionato in precedenza, porta direttamente sull’oggetto preselezionato, ad una distanza pre calcolata. Può essere usato con qualunque opzione di Selezione vista in precedenza o nei prossimi paragrafi. Ad esempio, selezionato un oggetto con clic-sin su di esso, con questo comando scelto dal menù Navigazione o col tasto [G] si arriva ad alta velocità all’oggetto scelto; riselezionandolo e premendo di nuovo [G] ci si avvicina all’oggetto. [G] è usato costantemente in Celestia.
Segui (Follow) la selezione [F]
-
Questo comando, da menù o da tastiera (con il tasto [F]), istruisce Celestia a bloccarsi sull’oggetto selezionato ed a seguirlo; mentre questo si muove nello spazio si continua a seguirlo alla stessa distanza ma, se l’oggetto ruota, la longitudine cambia continuamente, mentre latitudine e distanza restano costanti. È di uso costante quando si vuole entrare in orbita attorno ad una stella, un pianeta, un vascello, Per provare questo ordine cliccare qui; si viene posizionati su Mercurio. Mercurio si sposta lentamente ma se si preme il tasto [F], smette di spostarsi e si resta bloccati su di esso, seguendone il movimento.
Sincronizza l’Orbita della Selezione [Y]
-
Questa funzione fa orbitare sopra la stessa posizione dell’oggetto selezionato; ad esempio se si è sopra l’Africa e si seleziona Sincronizza l’Orbita, Celestia manterrà costante la posizione sopra l’Africa, mentre la terra continua a ruotare e noi con lei, come fanno molti satelliti artificiali posti in orbita sincrona. Per vedere l’effetto cliccare qui; per rendere più evidente l’esempio il tempo è stato accelerato. Si può anche usare questo comando per volare sopra un particolare satellite mentre orbita attorno al suo pianeta od alla sua luna. La scorciatoia da tastiera per il comando”Sincronizza l’orbita della Selezione” è [Y].
Aggancia (Track) la Selezione [T]
-
Questo comando dice a Celestia di agganciare un oggetto selezionato che si muove nello spazio, mantenendolo centrato; la scorciatoia da tastiera per questo comando è [T]. Come esempio cliccare qui; Celestia ha agganciato l’asteroide Gaspra; lo si osservi mentre passa drammaticamente vicino!
-
Quando il comando Aggancia… è stato attivato si può zoomare avanti ed indietro con i tasti [Home ] o [Fine], e/o [clic-dx e trascina] del mouse e la direzione di aggancio cambia; si provi quest’ultimo comando su Gaspra.
Nota: “Aggancia la Selezione” resta attivo e, quindi, lo schermo resterà centrato sull’oggetto già selezionato anche se si seleziona un altro oggetto. Si deve cancellare il tracking sul primo oggetto prima di tentare di vederne un altro; per disattivarlo premere di nuovo il tasto [T]. Provate con Gaspra!
Si noti anche che non si può agganciare un oggetto se lo si sta già “Seguendo” o si è in orbita sincrona attorno ad un altro oggetto. Pertanto, se si vuole agganciare un oggetto occorre prima lasciare l’altro, premendo il tasto [Esc] key; solo allora si può agganciare la selezione (tramite il tasto [T]).
Insegui [“]
-
Questo comando è accessibile solo premendo il tasto [ “ ] da tastiera tramite [Shift + “] (non è nel menu Navigazione); serve ad inseguire un oggetto selezionato ed è simile al comando “Sincronizza l’Orbita”.
Blocca [Shift + :]
-
Non è nel menù Navigazione ma si attiva con [Shift + :]; il comando Blocca è usato assieme ad altri comandi per legare tra loro due diversi oggetti spaziali. Per esempio cliccate qui per selezionare Phobos, uno dei satellite di Marte, e seguitelo; si vede Marte muoversi lentamente nella sua orbita. Ora si faccia clic-sin una volta su Marte e si premano i tasti [Shift + : ]. In basso a destra appare la scritta “Blocca Phobos→Marte”. Il comando piazza l’osservatore in una posizione stazionaria su entrambi gli oggetti mentre si muovono nello spazio. È un comando molto utile per vedere i veicoli spaziali ruotare attorno ai pianeti; si può andare e “seguire” un mezzo spaziale a scelta, quindi fare [clic-sin] sul sottostante pianeta e, quindi, premere [Shift + :] ed il veicolo spaziale viene bloccato attorno al pianeta, così mentre orbita si vedono entrambi.
-
Nota: Quando si interagisce con un oggetto si può scegliere di seguirlo, centrarlo, sincronizzare l’orbita, agganciarlo, inseguirlo e bloccarlo in ogni momento. Centra ed aggancia possono essere usati da soli od assieme ad altri comandi; degli altri, invece, verrà eseguito solo l’ultimo comando dato. Ad esempio se si sta “Seguendo” un oggetto e si lanciano gli ordini Insegui o Sincronizza l’Orbita essi rimpiazzeranno il comando “Segui”. Con il tasto [Esc] l’oggetto corrente viene liberato da tutti i comandi. Per “sbloccare” due oggetti si può rimpiazzare il comando blocca con un altro (ad esempio [F]) o premere il tasto [Esc].
Navigatore del Sistema Solare:
-
Navigatore del Sistema Solare è una delle opzioni del menù Navigazione; apre una lista completa degli oggetti del sistema solare che possono essere seguiti da Celestia; se vicino ad un pianeta od una luna appare il segno + significa che ci sono attorno ad essi uno o più oggetti selezionabili (cliccando sul +). Selezionate uno di essi e premete il pulsante “Centra” o “Vai A”. “Centra” è utile quando si vuole vedere dove è un oggetto senza andarci o se si vuole usare un vascello spaziale per andarci ma prima lo si vuole localizzare e centrare. “Vai A” si usa se si vuole raggiungere rapidamente un oggetto. Questo menù di navigazione è molto utile poiché contiene tutti gli oggetti tracciabili nel sistema solare, inclusi lune e veicoli spaziali. Provatelo ad esempio con Nettuno, Saturno od una delle sue lune. Si tenga presente che se ci si trova in un altro sistema solare apparirà nel Navigatore del Sistema Solare la lista dei suoi oggetti. Nel download di default di Celestia ci sono solo pochi veicoli spaziali ma altri 50 circa sono disponibili come add-on nel deposito di add-on di Celestia ed in altri siti; se li si installa sul proprio computer essi appariranno nel Navigatore del Sistema Solare. (Per ottenere agli add-on vedere quanto già detto prima.)
Navigatore Stellare:
-
“Navigatore Stellare” è un opzione del menù Navigazione e fa apparire una lista di qualche centinaio di stelle che Celestia può agganciare. Tramite i pulsanti in testa alle colonne si riordinano le stelle in modi diversi; per esempio cliccando su “Distanza” Celestia ordina la lista delle stelle in funzione della distanza dal Sole, mentre con “Tipo” le stelle vengono riordinate in funzione della classificazione stellar (O,B,A,F,G,K,M,W, L, T).
-
Il cursore in fondo alla lista determina quante stelle appaiono nella lista (da 10 a 500) e si può scegliere se “più vicine”, “più brillanti” o stelle “con pianeti”. Ad esempio scegliendo col cursore 500 stelle e, poi, l’opzione “più luminose” Celestia elencherà le 500 stelle con la luminosità apparente maggiore, come viste dalla posizione di osservazione; per cui se si è in orbita, ad esempio, attorno alla Polare, appaiono le 500 stelle con luminosità apparente maggiore nei paraggi della Polare.
-
Pianeti in orbita attorno ad altre stelle (Pianeti extrasolari) sono stati scoperti in questi ultimi anni; l'ultimo conteggio ne elencava oltre 300. Per fornire un'esperienza astronomica aggiornata Celestia include alcuni di detti pianeti; inoltre utenti di Celestia hanno progettato sistemi solari fittizi attorno a stelle del cielo. Se si scaricano, anche i loro sistemi solari appaiono nella lista del Navigatore Stellare, Se si seleziona l'opzione “Con pianeti” si è in grado di localizzare le stelle che hanno un sistema planetario, anche se fittizio. Si ricordi, però, che le stelle devono essere ragionevolmente vicine all'osservatore: con questo menù si elencano solo le 500 stelle con pianeti più vicine. Per provare questo viaggio, dopo avere selezionato l'opzione “Con pianeti", si clicchi sulla stella 51 Peg nel Navigatore Stellare e, quindi, “Vai a...”; si volerà a grande velocità verso una stella gialla simile al nostro sole, con un pianeta nelle vicinanze. Se si punta su questo, si fa clic-sin e si preme il tasto [G], si viene trasportati verso questo pianeta, che appare come un gigante gassoso simile a Urano. (In alternativa si può fare clic-dx su 51 Peg, quando arrivati, e selezionare il pianeta “b”. Con i tasti di movimento prima descritti si può navigare attorno al pianeta. Nota: Nel navigatore del Sistema Solare del menù Navigazione ora non è più elencato il nostro sistema planetario ma quello di 51 Peg. Per tornare a casa si prema il tasto [H] per selezionare il Sole, poi [G] per andarci.
Cercatore di eclissi
-
L'ultima voce del menù Navigazione è Cercatore di Eclissi; quando è selezionata, Celestia calcola e fornisce i dati di tutte le eclissi, parziali o totali, di tutte le lune ed i pianeti elencati nel Navigatore del Sistema solare, offrendo l'opzione di andare a vedere le eclissi; è sufficiente selezionare il tipo (solare o lunare), il pianeta e l'intervallo di tempo desiderato, poi cliccare su "Calcola”. Quando appare una lista, selezionare una voce, cliccare sul pulsante “Imposta la data e vai sul pianeta", chiudere la finestra di dialogo col pulsante “Chiudi” e godersi lo spettacolo. (Si raccomanda di accelerare un po' il tempo tramite il tasto [L] ).
Note importanti: Per vedere le eclissi deve essere selezionata l'opzione “Ombre delle Eclissi" nel menù Opzioni di Visualizzazione (in Render). Inoltre, una volta selezionata un'eclissi si sarà ad una nuova data in Celestia; per tornare alla data ed ora correnti premere i tasti [ Shift + ! ].
C'è un limite in ciò che Celestia può calcolare fra due date, se molto distanti; ad esempio, Giove ha 63 lune che possono passare fra Giove ed il sole molto frequentemente. Se si chiede a Celestia di calcolare le eclissi fra, diciamo, il 1920 ed il 1990, la lista diviene talmente lunga da bloccare il sistema. Anche i pianeti giganti esterni a Giove (Saturno, Urano e Nettuno) hanno una grande quantità di lune; per tutti questi pianeti è prudente fissare un intervallo di calcolo di pochi mesi, od anche meno.
Trovato questo articolo interessante? Condividilo sulla tua rete di contatti in Twitter, sulla tua bacheca su Facebook, in Linkedin, Instagram o Pinterest. Diffondere contenuti che trovi rilevanti aiuta questo blog a crescere. Grazie!