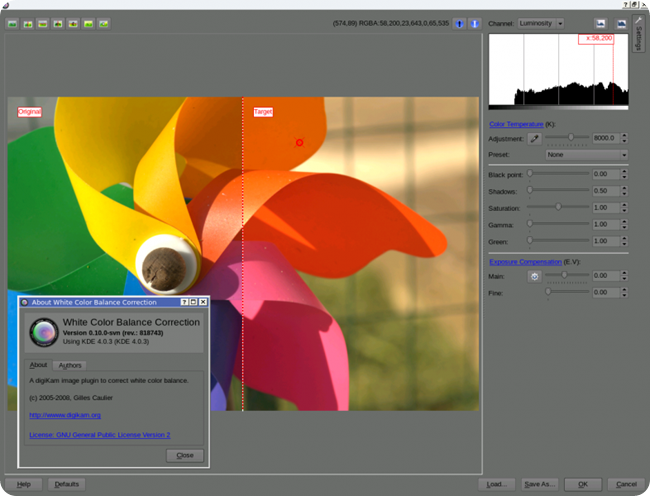DigiKam supporta l'importazione di foto da fotocamere, la creazione di album, l'etichettatura con date, soggetti e altre proprietà ed offre anche eccellenti facilitazioni per la ricerca. Consulta il manuale per tutti i dettagli, inclusi i formati immagine supportati.
La pagina di supporto del progetto presenta collegamenti per le Domande frequenti (FAQ) e per i dettagli sulla sottoscrizione della Mailing List.
È disponibile qui un breve video dimostrativo.
La sezione riguardante la gestione delle risorse digitali non è più disponibile nelle pagine web, ma nel manuale che potrebbe essere presente nella tua installazione come digikam-doc, in alternativa puoi scaricare una serie di file pdf: digikam.pdf, showfoto.pdf e kipi-plugins.pdf
Il blog Open Source Photo Processing Comes of Age di rm42 mette in evidenza gli sviluppi a partire dalla versione per KDE 3 e propone un'utile panoramica.
Questo articolo è originariamente apparso su Scribbles and Snaps ed è stato riprodotto con il permesso di Dmitri Popov.
Sebbene ci siano molti modi per proteggere le tue foto da utilizzi non autorizzati, l'aggiunta della filigrana (watermarking) rimane ancora la tecnica più semplice e probabilmente la più efficace che ti aiuta ad identificarti come il creatore della foto e a rendere difficile l'utilizzo dei tuoi lavori senza permesso.
Sebbene digiKam supporta l'aggiunta della filigrana, questa caratteristica è nascosta così bene che potresti non esserti mai reso conto di dove sia. Questo perché la funzione di aggiunta della filigrana in digiKam è infilata nello strumento Gestore elaborazione in serie che puoi utilizzare per aggiungere la filigrana a più foto in una volta. Ecco come funziona in pratica. Scegli Strumenti -> Gestore elaborazione in serie (o premi il tasto B) per aprire lo strumento Gestore elaborazione in serie. Trascina le foto a cui vuoi aggiungere la filigrana da un album di digiKam al riquadro Code per aggiungerle alla coda attuale. Fai clic sulla scheda Strumenti di base nel riquadro Strumenti di elaborazione in serie disponibili e fai doppio clic sullo strumento Aggiungi filigrana per aggiungerlo al riquadro Strumenti assegnati.
digiKam può utilizzare testo o immagini come filigrana. Puoi scegliere il tipo di filigrana desiderata nel riquadro Impostazioni degli strumenti. Se vuoi utilizzare il tipo Immagine, assicurati di avere già un file grafico adatto. Specifica quindi le impostazioni disponibili come Posizione, Dimensionie Margini. Poi seleziona la cartella risultante nella sezione Risultantedel riquadro Impostazioni delle code. Nella sezione Comportamento puoi specificare cosa dovrebbe fare il sistema se rileva un file con lo stesso nome di quello elaborato nella cartella risultante. Puoi sia scegliere di sovrascrivere il file esistente che rinominare il file elaborato prima di salvarlo. Puoi anche utilizzare le opzioni disponibili nella sezione Rinomina dei file per specificare una regola di rinomina per rinominare automaticamente i file elaborati.
Una volta che sei soddisfatto delle impostazioni, premi il pulsante Avvia e quando digiKam ha finito troverai le foto con filigrana nella cartella risultante.
Screenshots Camera Interface.
Se ti è piaciuto l'articolo, iscriviti al feed per tenerti sempre aggiornato sui nuovi contenuti del blog:
Trovato questo articolo interessante? Condividilo sulla tua rete di contatti in Twitter, sulla tua bacheca su Facebook, in Linkedin, Instagram o Pinterest. Diffondere contenuti che trovi rilevanti aiuta questo blog a crescere. Grazie!