GIMP è uno strumento multipiattaforma per l'elaborazione di immagini fotografiche e l'acronimo GIMP sta appunto per GNU Image Manipulation Program. GIMP è adatto ad una grande varietà di differenti elaborazioni di immagine inclusi il foto ritocco, la composizione e la creazione di immagini.
GIMP è molto flessibile. Può essere usato come semplice programma di disegno, come programma per il fotoritocco professionale, come sistema di elaborazione bach in linea, come restitutore di immagini prodotte automaticamente, come convertitore di formati di immagine e altro ancora.
GIMP è espandibile ed estensibile. È stato progettato per essere ampliato con plug-in ed estensioni per fare praticamente qualsiasi cosa. L'interfaccia avanzata di scripting semplifica la conversione in procedura dal compito più semplice fino all'elaborazione di immagini più complessa.
Uno dei vantaggi di GIMP è la sua libera disponibilità per molti sistemi operativi. Molte distribuzioni GNU/Linux lo includono come applicazione standard. GIMP è disponibile anche per altri sistemi operativi come Microsoft Windows™ o Apple Mac OS X™ (Darwin). GIMP è un'applicazione di Software Libero coperta dalla licenza General Public License (GPL). La licenza GPL garantisce agli utenti la libertà di accesso e di modifica del codice sorgente del programma a cui è applicata.
 Buffer.
Buffer.
Il sottomenu «buffer» del menu «modifica»
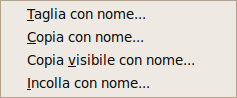
Il comando in questo sottomenu opera sui buffer con nome. È possibile usare la finestra di dialogo dei buffer per visualizzare e gestire i buffer con nome che si è creati.
Attivazione del sottomenu.
Il comando riempi con il colore di primo piano riempie la selezione dell'immagine con il colore in tinta unita mostrato nella parte dedicata al colore di primo piano del pannello degli strumenti (il colore viene mostrato anche a sinistra della voce di menu). Se alcune aree dell'immagine sono solo parzialmente selezionate (per esempio come risultato di una selezione sfumata), esse vengono riempite in proporzione alla selezione.
Il comando riempi con motivo riempie la selezione dell'immagine con il motivo mostrato nell'area Pennello/Motivo/Gradiente del pannello degli strumenti (il motivo viene anche mostrato alla sinistra della voce del menu). Se alcune aree dell'immagine sono solo parzialmente selezionate (per esempio, come risultato di una selezione sfumata), esse vengono riempite in proporzione alla selezione.
È possibile selezionare un altro motivo usando la finestra di dialogo dei motivi.
GIMP è molto flessibile. Può essere usato come semplice programma di disegno, come programma per il fotoritocco professionale, come sistema di elaborazione bach in linea, come restitutore di immagini prodotte automaticamente, come convertitore di formati di immagine e altro ancora.
GIMP è espandibile ed estensibile. È stato progettato per essere ampliato con plug-in ed estensioni per fare praticamente qualsiasi cosa. L'interfaccia avanzata di scripting semplifica la conversione in procedura dal compito più semplice fino all'elaborazione di immagini più complessa.
Uno dei vantaggi di GIMP è la sua libera disponibilità per molti sistemi operativi. Molte distribuzioni GNU/Linux lo includono come applicazione standard. GIMP è disponibile anche per altri sistemi operativi come Microsoft Windows™ o Apple Mac OS X™ (Darwin). GIMP è un'applicazione di Software Libero coperta dalla licenza General Public License (GPL). La licenza GPL garantisce agli utenti la libertà di accesso e di modifica del codice sorgente del programma a cui è applicata.
 Buffer.
Buffer. Il sottomenu «buffer» del menu «modifica»
Il comando in questo sottomenu opera sui buffer con nome. È possibile usare la finestra di dialogo dei buffer per visualizzare e gestire i buffer con nome che si è creati.
Attivazione del sottomenu.
- È possibile accedere a questo sottomenu dalla barra del menu immagine tramite Modifica → Buffer.
- Taglia con nome
- Il comando taglia con nome taglia i contenuti della selezione dal livello attivo nel modo consueto, ma invece che memorizzarne il contenuto negli appunti globali, lo memorizza in uno speciale buffer al quale si può assegnare un nome tramite una finestra di dialogo che si apre automaticamente.
- Copia con nome
- Il comando copia con nome copia il contenuto della selezione dal livello attivo nel modo consueto, ma invece che memorizzarne il contenuto negli appunti globali, lo memorizza in uno speciale buffer al quale si può assegnare un nome tramite una finestra di dialogo che si apre automaticamente.
- Copia visibile con nome
- Il comando copia visibile con nome copia il contenuto della selezione da tutti i livelli visibili ma invece che memorizzarne il contenuto negli appunti globali, lo memorizza in uno speciale buffer al quale si può assegnare un nome tramite una finestra di dialogo che si apre automaticamente.
- Incolla con nome
- Il comando incolla con nome semplicemente porta in primo piano la finestra di dialogo dei buffer. Selezionando uno dei buffer elencati e premendo uno dei pulsanti presenti in basso, si può incolla il buffer, incolla il buffer nella selezione, o incolla il buffer come nuova immagine.
Il comando riempi con il colore di primo piano riempie la selezione dell'immagine con il colore in tinta unita mostrato nella parte dedicata al colore di primo piano del pannello degli strumenti (il colore viene mostrato anche a sinistra della voce di menu). Se alcune aree dell'immagine sono solo parzialmente selezionate (per esempio come risultato di una selezione sfumata), esse vengono riempite in proporzione alla selezione.
Attivazione del comando.Nota:
Notare che se l'immagine non possiede una selezione, viene riempito l'intero livello attivo.
- È possibile accedere a questo comando dalla barra del menu immagine tramite Modifica → Riempi con il colore di primopiano,
- o usando la scorciatoia da tastiera Ctrl+,.
Riempi con il motivo.Nota:
È anche possibile riempire una selezione facendo clic e trascinando dal pannello degli strumenti il colore di primopiano.
Il comando riempi con motivo riempie la selezione dell'immagine con il motivo mostrato nell'area Pennello/Motivo/Gradiente del pannello degli strumenti (il motivo viene anche mostrato alla sinistra della voce del menu). Se alcune aree dell'immagine sono solo parzialmente selezionate (per esempio, come risultato di una selezione sfumata), esse vengono riempite in proporzione alla selezione.
È possibile selezionare un altro motivo usando la finestra di dialogo dei motivi.
Attivazione del comando.Nota:
Notare che se l'immagine non possiede una selezione, viene riempito l'intero livello attivo.
- È possibile accedere a questo comando dalla barra del menu immagine tramite Modifica → Riempi con il motivo.
- o usando la scorciatoia da tastiera Ctrl+;.
Se ti è piaciuto l'articolo, iscriviti al feed per tenerti sempre aggiornato sui nuovi contenuti del blog:
Trovato questo articolo interessante? Condividilo sulla tua rete di contatti in Twitter, sulla tua bacheca su Facebook, in Linkedin, Instagram o Pinterest. Diffondere contenuti che trovi rilevanti aiuta questo blog a crescere. Grazie!









