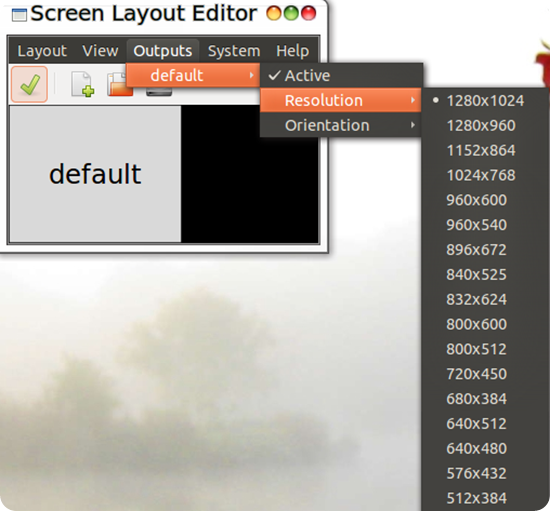ArandR è un tool scritto in Python che propone, attraverso un'interfaccia basata sulle librerie GTK, un frontend pratico per interagire con XRandR.
ArandR è un tool scritto in Python che propone, attraverso un'interfaccia basata sulle librerie GTK, un frontend pratico per interagire con XRandR.Usate il PC per lavoro, per studio, per svago e per giocare? Oggi, con questo articolo, vedremo come combinare tutto questo, senza utilizzare l’utile, ma spesso antipatica, funzione delle 4 scrivanie.
Ciò che vi serve sarà solo il vostro PC e due o più monitor.
Il tutto accompagnato da una scheda video con più uscite, a seconda di quanti monitor volete utilizzare. Faremo l’esempio con due monitor e una scheda video standard con una uscita VGA e una DVI.
Vi basterà semplicemente collegare i due monitor, uno con cavo VGA nell’uscita VGA e idem con DVI.
Ora, solitamente, il vostro Gnome potrà permettervi il dual monitor con un paio di click. Ma, purtroppo, questo non avviene con LXDE. Non disperatevi! Le soluzioni sono due, o tramite una serie di comandi da terminale oppure tramite un programma che farà il tutto semplicemnte. Arandr. Ora installatelo da terminale, date quindi: sudo apt-get install arandr. Terminata l’installazione, su “Accessori” o “Altro” troverete “Arandr”.
Ora cliccateci su. Quindi, vi si aprirà davanti una finestra semplicemente gestibile! Spostate il vostro monitor principale sulla sinistra, trascinandolo, e selezionate la risoluzione migliore. E’ consigliabile utilizzare una risoluzione dove il secondo membro sia uguale per entrambi. Per esempio 1200×900 e 1360×900! Questo vi consentirà di avere la stessa altezza in tutti i monitor.
Se LXDE non vi avvierà questa modalità in automatico ad ogni accensione del PC, allora non vi resterà altro che salvare lo script “.sh” e spostarlo su “autostart”, ovvero quel file che decide quali script o software far partire all’avvio. Dovrete semplicemente copiare e incollare il path(indirizzo del file). Includete anche il nome del file, per esmepio: “/…/nome file.sh”.
Questa è una piccola guida utilizzabile per 2 monitor, ma utilizzabile anche per 3, magari potete sfruttare l’uscita “S-Video” presente in alcune schede video e in alcuni monitor. Se invece vi sentite tanto hacker da volerne utilizzare ancor più di monitor, sarete costretti a comprare un’altra scheda video.
Insomma, eccovi il trucco per trasformare il vostro ufficio in una vera e propria postazione da hacker.
Con l'introduzione di XRandR tutta la parte di manipolazione temporanea dei monitor collegati al pc è diventata molto più comoda e può essere tranquillamente fatta all'interno di un ambiento con il server grafico funzionante, il tutto attraverso l'utility da commandline xrandr o attraverso l'uso di svariate GUI (URandR, ARandR, Zarfy,...) per lo stesso.
Se volete applicare in modo definitivo le modifiche dovete, comunque, mettere mano al file di configurazione del server grafico (/etc/X11/xorg.conf) o inserire la serie di comandi da impartire a xrandr in un file avviato insieme al vostro ambiente grafico.
Ma in tutto questo come si inserisce ARandR? Scopriamo subito ...
Dato che, a volte, anche un'interfaccia grafica può rivelarsi utile ho deciso di installare sulle mie macchine il tool ARandR.
Tale tool, scritto in Python, propone, attraverso un'interfaccia basata sulle librerie GTK, un frontend pratico per interagire con XRandR e la gestione dei propri monitor.
Prima di poter usare ARandR accertatevi di aver installato i seguenti componenti:
- Python
- PyGTK
- xrandr
Installazione:
Per Ubuntu 12.04 LTS “Precise Pangolin”, Ubuntu 11.10 “Oneiric Oceolot”, Ubuntu 11.04 “Natty Narwhal” “, Ubuntu 10.10 “Maverick Meerkat”, Ubuntu 10.04 LTS “Lucid Lynx” e Ubuntu 9.10 Karmic Koala” basta ndare su Ubuntu Software Center cercare la voce “arandr” (senza virgolette) e cliccarci sopra.
Oppure aprire il terminale e digitare:
sudo apt-get install arandr
Screenshots.

Ricerca personalizzata
Se ti è piaciuto l'articolo, iscriviti al feed per tenerti sempre aggiornato sui nuovi contenuti del blog:
Trovato questo articolo interessante? Condividilo sulla tua rete di contatti in Twitter, sulla tua bacheca su Facebook, in Linkedin, Instagram o Pinterest. Diffondere contenuti che trovi rilevanti aiuta questo blog a crescere. Grazie!