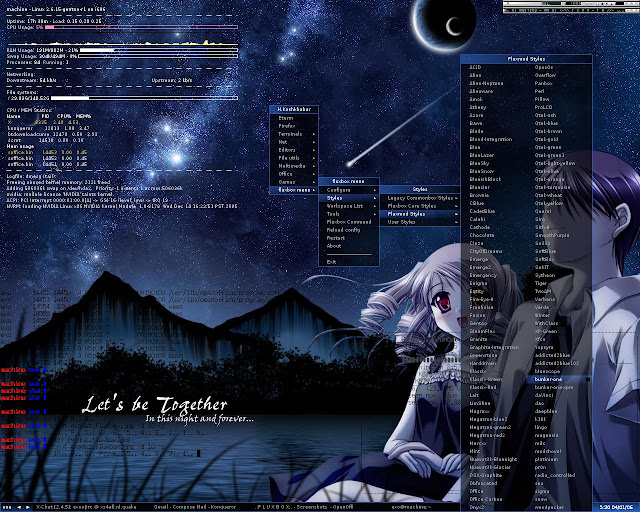Fluxbox è un Window Manager, (Window Manager o abbreviato "WM"- letteralmente un "Gestore di Finestre"), per l' ambiente X - progetto totalmente opensource ed interamente scritto in C++ è basato sul codice sorgente di Blackbox 0.61.1. con un elevato grado di personalizzabilità e funzionalità aggiuntive (come la possibilità di cambiare workspace tramite la mousewheel o di cambiare l'assetto della titlebar delle finestre).
Fluxbox è un Window Manager, (Window Manager o abbreviato "WM"- letteralmente un "Gestore di Finestre"), per l' ambiente X - progetto totalmente opensource ed interamente scritto in C++ è basato sul codice sorgente di Blackbox 0.61.1. con un elevato grado di personalizzabilità e funzionalità aggiuntive (come la possibilità di cambiare workspace tramite la mousewheel o di cambiare l'assetto della titlebar delle finestre).Fluxbox è estremamente leggero e performante, capace quindi di rendere la vostra "Desktop-Experience" di tutto rispetto anche se state usando un hardware non molto performante - hardware su cui un Desktop Manager, (DM o DE), potrebbe rendervi la via molto più angosciosa.
Fluxbox è altamente configurabile, sia dal punto di vista del codice sorgente e quindi nella sua configurazione, sia dal punto di vista grafico - senza quindi mettere l' utente in un ambiente graficamente spoglio, o poco "cool".
La caratteristica principale di Fluxbox è la sua leggerezza, e di conseguenza la sua buona performance. Chiaramente questo implica che le funzionalità disponibili al momento dell'installazione siano minime. È stata perciò creata una vasta gamma di programmi satellite per FluxBox che permettono di modificarne aspetto e caratteristiche (ad esempio FbDesk permette di mostrare le icone sul desktop).
Il menù di sistema, al quale si accede tramite il tasto destro del mouse, è completamente personalizzabile, le applicazioni possono essere suddivise per categorie e sottocategorie così da limitare l'espansione del menù stesso. Una grande opportunità di personalizzazione è offerta dalla slit che può raccogliere numerose piccole applicazioni dette dockapps. Queste applicazioni possono comprendere sia piccole utilità (come il controllo del livello di carica della batteria o il cpu scaling), sia applicazioni di tipo multimediale/ludico (controlli della scheda audio, visualizzatori di Fortune,...).
La configurazione di Fluxbox è gestita interamente da semplici file di testo (di default nella directory ~/.fluxbox), anche se è possibile usare FluxConf, disponibile nella homepage di FluxBox.
Caratteristiche.
* Tabs delle finestre configurabili
* Visualizzazione delle icone per le finestre minimizzate sulla Toolbar
* Cambiamento di desktop virtuale (workspace) con la rotella del mouse
* Barra dei titoli configurabile (posizionamento dei bottoni, aggiunta di nuovi bottoni)
* Compatibilità con KDE
* Nuovo gestore nativo delle pressioni dei tasti (supporto per combinazioni di tasti emacs-like)
* Opzione di massimizzazione sopra la slit
* Compatibilità parziale con GNOME
* Ordinamento delle dockapp della slit
Installazione.
Installare il pacchetto fluxbox reperibile dal componente universe dei repository ufficiali di Ubuntu digitando il seguente comando in un terminale:
sudo apt-get install fluxbox
Avvio
- Prima di avviare Fluxbox copiare i file di configurazione predefiniti da /etc/X11/fluxbox nella propria Home digitando il seguente comando in una finestra di terminale:startfluxbox
- Con un editor di testo aprire il file ~/.fluxbox/startup e sostituirne il contenuto con quello presente in questo allegato.
- Dopo avere salvato il file verificare che questo abbia i seguenti permessi di esecuzione:chmod 755 ~/.fluxbox/startup
- Con un editor di testo e i privilegi di amministrazione aprire il file /usr/share/xsessions/fluxbox.desktop copiando il seguente testo:[Desktop Entry]
Encoding=UTF-8
Name=Fluxbox
Comment=This is fluxbox
Exec=/home/nome_utente/.fluxbox/startup
[Window Manager]
SessionManaged=truesostituendo «nome_utente» con il proprio nome utente.
Indicare il percorso assoluto della propria Home e non abbreviandolo con il simbolo ~. |
- Adesso sarà possibile avviare Fluxbox dal login manager predefinito.
Personalizzazione.
File keys.
Il file ~/.fluxbox/keys serve ad impostare le scorciatoie da tastiera.
La sintassi utilizzata è la seguente:
I modificatori più utilizzati sono Mod1 e Mod4.
- Il primo equivale al tasto Alt.
- Il secondo al tasto Win.
Un esempio di file keys.
Le voci che nel file in allegato sono presenti sotto alla sezione "Fluxbox keys file" sono standard (possono tranquillamente essere cancellate e/o modificate):
- La prima permette di cambiare finestra con la combinazione di tasti Alt+Tab.
- Le altre tramite la combinazione Alt+Fn vanno all'n-esima area di lavoro.
Successivamente è intuibile come procedere a creare ulteriori scorciatoie.
Per esempio:
Mod4 f :ExecCommand firefox &
creerà una scorciatoia con cui la combinazione di tasti Win+F aprirà Firefox.
E' consigliabile inserire una & dopo il nome del programma. Inoltre, prestare attenzione al carattere : in quanto deve avere uno spazio a sinistra, mentre questo non deve essere presente a destra. Altri opzioni disponibili sono Restart, Quit e SetStyle. |
Il secondo gruppo di comandi fa parte dei comandi eseguibili sulle aree di lavoro:
- Alt+Ctrl+Tasto Sinistra visualizza l'area di lavoro precedente.
- Alt+Ctrl+Tasto Destra visualizza il successivo.
Altre opzioni disponibili sono ShowDesktop e SetWorkspaceName.
L'ultimo gruppo di comandi viene effettuato sulla finestra corrente:
- La prima riga massimizza alla pressione di Ctrl+F la finestra corrente.
- Le ultime quattro righe muovono la finestra sul desktop.
- Ctrl+Alt+Freccia muove la finestra nella direzione della freccia premuta. L'ultimo argomento indica di quanti pixel la finestra si muoverà per ogni spostamento.
Per ulteriori comandi o operazioni che è possibile eseguire sul file keys si rinvia la sito ufficiale.
Dopo aver modificato le impostazioni delle scorciatoie da tastiera fare clic su Riconfigura dal menu principale, per applicare le modifiche. Se tale voce dovesse mancare aggiungere la seguente riga al file ~/.fluxbox/menu:
[reconfig] (Riconfigura)
File groups.
Il file ~/.fluxbox/groups serve ad abilitare i raggruppamenti di uno o più programmi in una stessa finestra.
La sintassi utilizzata è la seguente:
...
Ecco un esempio di ~/.fluxbox/groups:
firefox
eterm gnome-terminal
eterm gnome-terminal
La prima riga farà in modo di raggruppare diverse finestre di Firefox insieme, la seconda invece raggruppa assieme sia le finestre di Eterm sia quelle di gnome-terminal.
Eterm.
Eterm, oltre ad essere uno dei terminali più personalizzabili con fluxbox contiene nel suo pacchetto Esetroot. Permette al wallpapersetter di Fluxbox di impostare lo sfondo.
Per installarlo digitare in una finestra di terminale il seguente comando:
sudo apt-get install eterm
Impostare lo sfondo.
Con un editor di testo aprire il file ~/.fluxbox/startup e indicare il percorso dell'immagine alla seguente riga:
fbsetbg /percorso/per/immagine/di/sfondo.png
Screenshots.
Trovato questo articolo interessante? Condividilo sulla tua rete di contatti in Twitter, sulla tua bacheca su Facebook, in Linkedin, Instagram o Pinterest. Diffondere contenuti che trovi rilevanti aiuta questo blog a crescere. Grazie!