1.- Guida alle finestre di dialogo in Gimp: finestra di dialogo tracciati
![gimp logo_thumb[1] gimp logo_thumb[1]](https://blogger.googleusercontent.com/img/b/R29vZ2xl/AVvXsEjRIb6W9mj76pVKRiFTO_IRvaksGzElLcxfEtD5pD4VI6uqIw03ea-XfQ-vGBihcvCER4X2P_FYtVwXWs_0I2Sps-ynK7gRG6YdNnB61WyJdGfrU6gfVj2caIk6CPSDpEkMNe0HCBc8MDk//?imgmax=800) Gli strumenti di manipolazione di GIMP possono essere raggiunti con Barre degli Strumenti, tramite menù o con finestre di dialogo (che possono essere raggruppate in pannelli). Questi strumenti includono filtri, pennelli oltre a trasformazioni, selezione, livelli di immagine e strumenti per creare maschere. Ad esempio GIMP possiede 48 pennelli classici a cui possono essere aggiunti altri. Questi pennelli possono avere il bordo morbido (con antialiasing) o rigido (con aliasing), o usati in sottrazione di colore o con diverse opacità, o ancora con molti altri metodi di composizione.In GIMP le finestre rappresentano il mezzo più comune per impostare opzioni e controlli. In questa sezione vengono spiegate le finestre più importanti. Se anche voi usate Gimp, il famosissimo programma di fotoritocco e qualche volta vi è capitata qualche spiacevole sorpresa, ad esempio non trovare più la finestra degli strumenti, non preoccupatevi.
Gli strumenti di manipolazione di GIMP possono essere raggiunti con Barre degli Strumenti, tramite menù o con finestre di dialogo (che possono essere raggruppate in pannelli). Questi strumenti includono filtri, pennelli oltre a trasformazioni, selezione, livelli di immagine e strumenti per creare maschere. Ad esempio GIMP possiede 48 pennelli classici a cui possono essere aggiunti altri. Questi pennelli possono avere il bordo morbido (con antialiasing) o rigido (con aliasing), o usati in sottrazione di colore o con diverse opacità, o ancora con molti altri metodi di composizione.In GIMP le finestre rappresentano il mezzo più comune per impostare opzioni e controlli. In questa sezione vengono spiegate le finestre più importanti. Se anche voi usate Gimp, il famosissimo programma di fotoritocco e qualche volta vi è capitata qualche spiacevole sorpresa, ad esempio non trovare più la finestra degli strumenti, non preoccupatevi.
Con questa guida risolverete i problemi di questo tipo.
Finestra di dialogo tracciati.
2.- Guida alle finestre di dialogo in Gimp: la finestra di dialogo «Colore PP/SF».

La finestra di dialogo pennelli
La finestra di dialogo dei «pennelli» viene usata per selezionare un pennello da utilizzare con gli strumenti di disegno: vedere la sezione pennelli per avere alcune informazioni di base sui pennelli e su come vengono usati in GIMP. La finestra inoltre fornisce l'accesso a diverse funzioni per la gestione dei pennelli. È possibile selezionare un pennello facendovi sopra un clic nella lista: esso verrà visualizzato nell'area dei pennelli/motivi/gradienti nel pannello degli strumenti. GIMP viene ora distribuito corredato di assortimento di 56 pennelli, differenti uno dall'altro, per i quali è possibile ottenere molte altre varianti dato che sono modificabili per dimensione, proporzioni e angolatura usando l'editor dei pennelli. Tramite questo strumento è anche possibile creare dei pennelli personalizzati, oppure si può salvare delle immagini in uno speciale formato di file trasformandole in pennelli.
Attivazione della finestra.
La finestra di «Pennelli»dialogo è del tipo agganciabile; vedere la sezione sulle Finestre agganciabili per le istruzioni su come gestire questo tipo di finestre.
3.- Sane, suite per installare e configurare gli scanner e altre periferiche di acquisizione.
 Sane 1.0.19 è una suite composta da applicazioni e driver per installare e configurare gli scanner e altre periferiche di acquisizione di immagini sotto GNU/Linux. Scanner Access Now Easy (SANE) è una API per il controllo di Scansionatori d'immagine (flatbed scanner, handheld scanner, videocamere, ecc.). SANE è di dominio pubblico e il suo sviluppo è aperto a tutti. A differenza dello standard TWAIN, SANE separa frontend (programmi utenti, applicazioni) e backend (driver degli scanner) rendendone facile l'utilizzo via rete. Il codice sorgente di SANE è stato scritto per sistemi UNIX (incluso GNU/Linux) ed è regolato dalla licenza GPL (General Public License). Esistono versioni di SANE anche per MacOS X e OS/2. Con SANE è possibile scrivere un solo driver per dispositivo di acquisizione d'immagine, indipendentemente dall'applicazione che usa tale dispositivo. Così, se si hanno 3 applicazioni e 4 dispositivi, tradizionalmente si dovrebbero scrivere 12 programmi diversi, ma con SANE tale numero si riduce a 7: le 3 applicazioni più i 4 driver. Perciò SANE è considerata un'interfaccia universale.
Sane 1.0.19 è una suite composta da applicazioni e driver per installare e configurare gli scanner e altre periferiche di acquisizione di immagini sotto GNU/Linux. Scanner Access Now Easy (SANE) è una API per il controllo di Scansionatori d'immagine (flatbed scanner, handheld scanner, videocamere, ecc.). SANE è di dominio pubblico e il suo sviluppo è aperto a tutti. A differenza dello standard TWAIN, SANE separa frontend (programmi utenti, applicazioni) e backend (driver degli scanner) rendendone facile l'utilizzo via rete. Il codice sorgente di SANE è stato scritto per sistemi UNIX (incluso GNU/Linux) ed è regolato dalla licenza GPL (General Public License). Esistono versioni di SANE anche per MacOS X e OS/2. Con SANE è possibile scrivere un solo driver per dispositivo di acquisizione d'immagine, indipendentemente dall'applicazione che usa tale dispositivo. Così, se si hanno 3 applicazioni e 4 dispositivi, tradizionalmente si dovrebbero scrivere 12 programmi diversi, ma con SANE tale numero si riduce a 7: le 3 applicazioni più i 4 driver. Perciò SANE è considerata un'interfaccia universale.
Links.
4.- Creare applicazioni GUI sotto Linux con QDevelop (Ubuntu) e KDevelop (Kubuntu).

Chi dice che creare applicazioni GUI sotto Linux sia difficile, noioso e a rischio di mal di testa? Beh, forse lo era fino ad un paio di anni fa, ma da quando sono comparsi anche sotto il pinguino dei RAD (Rapid Application Development) in stile Visual Basic come Gambas e QDevelop le cose sono decisamente cambiate in meglio. Sicuramente è dello stesso avviso Clive Cooper, un programmatore che ha pubblicato un interessante tutorial per spiegare, anche a chi è completamente a digiuno di Qt e C++, come utilizzare QDevelop per costruire all'interno di una finestra grafica un “Hello World!” più elaborato.
Una volta disegnata la vostra interfaccia grafica ed applicati i widget più funzionali all'esempio proposto (LineEdit, PushButton e ListWidget) manca solo d'inserire una minima parte di codice per fare interagire il tutto. Se poi venite da altri linguaggi di programmazione una guida base su come approcciare il C++ è d'obbligo. La guida è semplice ed efficace, ma è solo uno spunto per decidere se QDevelop può essere uno strumento affidabile per cominciare a scrivere delle applicazioni vere e proprie.
l progetto QDevelop è un ambiente di sviluppo interamente dedicato a Qt4.
QDevelop richiede Qt4, il GCC sotto Linux, possibilmente gdb per i programmi che mettono a punto e ctags per completamento di codice.
5.- Guida alle finestre di dialogo in Gimp: la finestra di dialogo «Colore PP/SF».

La finestra di dialogo «Colore PP/SF»
La finestra dei canali permette di gestire e di prelevare nuovi colori. È divisa in cinque parti separate: GIMP, CMYK, Triangolo, Acquarelli e Scale. È possibile usare il prelievo colore, che è l'ultimo pulsante della finestra, per prelevare un colore da qualsiasi parte dello schermo. La finestra di dialogo chiamata dall'area di PP/SF nel pannello degli strumenti è leggermente differente da quella chiamata dal menu immagine: i cursori sono visibili in permanenza invece che selezionati dal menu scala, dodici pulsanti mostrano gli ultimi colori utilizzati. Si può scegliere un colore facendo clic su uno di questi pulsanti o aggiungere il colore di PP o di SF a questa lista cronologica. Questo pannello lavora sul colore di primo piano o su quello di sfondo.
Attivazione della finestra.
La finestra di dialogo «Colori» è del tipo agganciabile; vedere la sezione sulle Finestre agganciabili per le istruzioni su come gestire questo tipo di finestre.
Nel menu Finestre, c'è una lista di pannelli staccati che esiste solo se almeno un pannello rimane aperto. In questo caso, è possibile portare in primo piano il pannello «Colori» dal menu immagine agendo su: Finestre → Colori.
6.- Guida alle finestre di dialogo in Gimp: finestra di navigazione e finestra cronologia annullamenti.
![gimp logo_thumb[1] gimp logo_thumb[1]](https://blogger.googleusercontent.com/img/b/R29vZ2xl/AVvXsEjRIb6W9mj76pVKRiFTO_IRvaksGzElLcxfEtD5pD4VI6uqIw03ea-XfQ-vGBihcvCER4X2P_FYtVwXWs_0I2Sps-ynK7gRG6YdNnB61WyJdGfrU6gfVj2caIk6CPSDpEkMNe0HCBc8MDk//?imgmax=800) Gli strumenti di manipolazione di GIMP possono essere raggiunti con Barre degli Strumenti, tramite menù o con finestre di dialogo (che possono essere raggruppate in pannelli). Questi strumenti includono filtri, pennelli oltre a trasformazioni, selezione, livelli di immagine e strumenti per creare maschere. Ad esempio GIMP possiede 48 pennelli classici a cui possono essere aggiunti altri. Questi pennelli possono avere il bordo morbido (con antialiasing) o rigido (con aliasing), o usati in sottrazione di colore o con diverse opacità, o ancora con molti altri metodi di composizione.In GIMP le finestre rappresentano il mezzo più comune per impostare opzioni e controlli. In questa sezione vengono spiegate le finestre più importanti. Se anche voi usate Gimp, il famosissimo programma di fotoritocco e qualche volta vi è capitata qualche spiacevole sorpresa, ad esempio non trovare più la finestra degli strumenti, non preoccupatevi. Con questa guida risolverete i problemi di questo tipo.
Gli strumenti di manipolazione di GIMP possono essere raggiunti con Barre degli Strumenti, tramite menù o con finestre di dialogo (che possono essere raggruppate in pannelli). Questi strumenti includono filtri, pennelli oltre a trasformazioni, selezione, livelli di immagine e strumenti per creare maschere. Ad esempio GIMP possiede 48 pennelli classici a cui possono essere aggiunti altri. Questi pennelli possono avere il bordo morbido (con antialiasing) o rigido (con aliasing), o usati in sottrazione di colore o con diverse opacità, o ancora con molti altri metodi di composizione.In GIMP le finestre rappresentano il mezzo più comune per impostare opzioni e controlli. In questa sezione vengono spiegate le finestre più importanti. Se anche voi usate Gimp, il famosissimo programma di fotoritocco e qualche volta vi è capitata qualche spiacevole sorpresa, ad esempio non trovare più la finestra degli strumenti, non preoccupatevi. Con questa guida risolverete i problemi di questo tipo.
Finestra di navigazione.
7.- Qlandkarte GT software cartografico completo open source basato su GDAL.
 Qlandkarte GT è un software cartografico completo in grado di:
Qlandkarte GT è un software cartografico completo in grado di:
- visualizzare mappe in formato GeoTiff
- scaricare e caricare tracce da/su un ampio numero di ricevitori gps Garmin
- costruire/modificare tracce e rotte
- lavorare con i waypoint
- georeferenziare mappe
- utilizzo di file DEM (Digital Elevation Model), che consentono di visualizzare in tempo reale la quota di un punto sulla mappa e di visualizzare all'istante il profilo altimentrico e i dati di elevazione di una traccia costruita partendo dalla mappa
Qlandkarte è basato su GDAL ed è a tutti gli effetti un'interfaccia grafica a molti tool di questa potente libreria open utilizzata per scrivere e leggere dati geografici.
Essendo un software libero gode di diversi vantaggi:
- è scaricabile liberamente a costo zero
- potete copiarlo e distribuirlo ai vostri amici in assoluta libertà e legalità
- essendo il codice aperto, chiunque può analizzarlo, scovare malfunzionamenti e correggerlo, quindi in teoria ha meno bug di un equivalente software proprietario
- sempre grazie all'apertura del codice, sappiamo esattamente cosa fa il programma e per qualsiasi dubbio e/o necessità di supporto possiamo chiedere direttamente agli sviluppatori.
8.- Guida a Blender: come usare modifica proporzionale strumento molto potente e versatile.
 Proportional Edit.
Proportional Edit.
Modalità: Edit mode
Combinazione di tasti: O / AltO / ⇧ ShiftO
Menu: Mesh → Proportional Editing
Il proportional edit (strumento modifica proporzionale) è uno strumento molto potente e versatile presente in Blender. RICORDATE CHE LO POTETE VISUALIZZARE SOLO IN EDIT MODE!! E' molto importante perchè esso consente di semplificare operazioni e spostamenti di vertici in numero considerevole, molto utilizzato nella modellazione umana e nel terraforming, semplifica la vita del modellatore Blender. Quando si lavora con la geometrie complicate e piene di vertici, può diventare difficile fare regolazioni "di finezza" per i vertici senza provocare "grumi" orrendi e pieghe della superficie del modello. Ricordiamo che la prima qualità di una buona modellazione è SEMPLICITA', ORDINE E COERENZA! Quando dovrete affrontare situazioni complicate quindi, utilizzare lo strumento di modifica proporzionale vi aiuterà. Esso agisce come un MAGNETE per agevolmente deformare la superficie del modello, senza creare grumi e pieghe, modifica anche vertici NON selezionati ma "attratti dal magnete".
9.-Guida a Blender: il pannello Transform Property.
 Il pannello Transform Property.
Il pannello Transform Property.
Modalità: Edit and Object modes
Combinazione di tasti: N
Menu: Object → Transform Properties
Il pannellino mobile Transform Properties (proprietà di trasformazione attivabile premendo il tasto N), vi permette di controllare manualmente e sopratutto con immissione numerica, alcune funzioni di Blender. Per lavorazioni architettoniche per esempio o per riferimenti molto molto precisi, la scelta adatta è quella di utilizzare un immissione numerica che diventa molto comoda nel momento in cui siamo costretti a seguire determinate misure che siano centimetri o altri scale. Tutte le operazioni si potranno sempre fare nei modi tradizionali come descritte in altre sezioni del manuale, ma spesso l'immissione manuale può essere molto comoda. In Object mode l'immissione manuale avrà riferimento a tutto l'oggetto, mentre in Edit mode le modifiche riguarderanno parti dello oggetto selezionato. Con "MODIFICA" ora ci riferiamo alle normali operazioni basilari di Blender riguardo scalatura, rotazioni, spostamento nello spazio 3D, immissione manuale di coordinate spaziali etc.
10.- Come installare aMule Adunanza in Ubuntu.
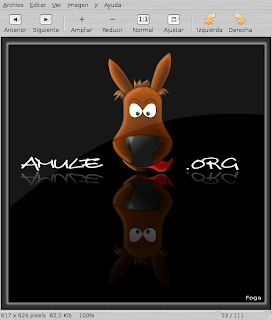 aMule/eMule, il noto programma Peer2Peer per lo sharing dei file, possiede una serie di versioni specifiche per gruppi che in genere condividono reti ad alta velocità come ad esempio Adunanza, comunità di utenti Fastweb aventi collegamenti fibra ottica/adsl. Se si è quindi utenti Fastweb è possibile entrare nell’Adunanza per scaricare file a velocità anche di 1,2 Mb/sec, sfruttando appunto aMule-Adunanza. Architetture supportate: 32 bit – 64 bit (Ubuntu 10.10 Maverick Meerkat. Versione supportata: aMule Adunanza – aMule 2.2.6.
aMule/eMule, il noto programma Peer2Peer per lo sharing dei file, possiede una serie di versioni specifiche per gruppi che in genere condividono reti ad alta velocità come ad esempio Adunanza, comunità di utenti Fastweb aventi collegamenti fibra ottica/adsl. Se si è quindi utenti Fastweb è possibile entrare nell’Adunanza per scaricare file a velocità anche di 1,2 Mb/sec, sfruttando appunto aMule-Adunanza. Architetture supportate: 32 bit – 64 bit (Ubuntu 10.10 Maverick Meerkat. Versione supportata: aMule Adunanza – aMule 2.2.6.
aMule è infatti un client multipiattaforma, basato su eMule, per la rete ed2k: supporta una vasta gamma di sistemi operativi tra cui Linux, le piattaforme BSD, Solaris, MacOSX (sia Tiger che Panther) e Windows. Si tratta di uno sviluppo di xMule risalente al Settembre del 2003 anche se attualmente i due progetti non sono più collegati se non per qualche linea di codice.
L'aspetto è del tutto simile a quello del "fratello maggiore" e anche le funzioni sono simili perciò i settaggi e i consigli che valgono per eMule e che trovate nel resto del sito, sono nella maggior parte dei casi applicabili anche ad aMule.
Caratteristiche
Di seguito trovate elencate tutte le principali caratteristiche di aMule che sono presenti anche in eMule:
![gimp logo_thumb[1] gimp logo_thumb[1]](https://blogger.googleusercontent.com/img/b/R29vZ2xl/AVvXsEjRIb6W9mj76pVKRiFTO_IRvaksGzElLcxfEtD5pD4VI6uqIw03ea-XfQ-vGBihcvCER4X2P_FYtVwXWs_0I2Sps-ynK7gRG6YdNnB61WyJdGfrU6gfVj2caIk6CPSDpEkMNe0HCBc8MDk//?imgmax=800) Gli strumenti di manipolazione di GIMP possono essere raggiunti con Barre degli Strumenti, tramite menù o con finestre di dialogo (che possono essere raggruppate in pannelli). Questi strumenti includono filtri, pennelli oltre a trasformazioni, selezione, livelli di immagine e strumenti per creare maschere. Ad esempio GIMP possiede 48 pennelli classici a cui possono essere aggiunti altri. Questi pennelli possono avere il bordo morbido (con antialiasing) o rigido (con aliasing), o usati in sottrazione di colore o con diverse opacità, o ancora con molti altri metodi di composizione.In GIMP le finestre rappresentano il mezzo più comune per impostare opzioni e controlli. In questa sezione vengono spiegate le finestre più importanti. Se anche voi usate Gimp, il famosissimo programma di fotoritocco e qualche volta vi è capitata qualche spiacevole sorpresa, ad esempio non trovare più la finestra degli strumenti, non preoccupatevi.
Gli strumenti di manipolazione di GIMP possono essere raggiunti con Barre degli Strumenti, tramite menù o con finestre di dialogo (che possono essere raggruppate in pannelli). Questi strumenti includono filtri, pennelli oltre a trasformazioni, selezione, livelli di immagine e strumenti per creare maschere. Ad esempio GIMP possiede 48 pennelli classici a cui possono essere aggiunti altri. Questi pennelli possono avere il bordo morbido (con antialiasing) o rigido (con aliasing), o usati in sottrazione di colore o con diverse opacità, o ancora con molti altri metodi di composizione.In GIMP le finestre rappresentano il mezzo più comune per impostare opzioni e controlli. In questa sezione vengono spiegate le finestre più importanti. Se anche voi usate Gimp, il famosissimo programma di fotoritocco e qualche volta vi è capitata qualche spiacevole sorpresa, ad esempio non trovare più la finestra degli strumenti, non preoccupatevi. Con questa guida risolverete i problemi di questo tipo.
Finestra di dialogo tracciati.
2.- Guida alle finestre di dialogo in Gimp: la finestra di dialogo «Colore PP/SF».
La finestra di dialogo pennelli
La finestra di dialogo dei «pennelli» viene usata per selezionare un pennello da utilizzare con gli strumenti di disegno: vedere la sezione pennelli per avere alcune informazioni di base sui pennelli e su come vengono usati in GIMP. La finestra inoltre fornisce l'accesso a diverse funzioni per la gestione dei pennelli. È possibile selezionare un pennello facendovi sopra un clic nella lista: esso verrà visualizzato nell'area dei pennelli/motivi/gradienti nel pannello degli strumenti. GIMP viene ora distribuito corredato di assortimento di 56 pennelli, differenti uno dall'altro, per i quali è possibile ottenere molte altre varianti dato che sono modificabili per dimensione, proporzioni e angolatura usando l'editor dei pennelli. Tramite questo strumento è anche possibile creare dei pennelli personalizzati, oppure si può salvare delle immagini in uno speciale formato di file trasformandole in pennelli.
Attivazione della finestra.
La finestra di «Pennelli»dialogo è del tipo agganciabile; vedere la sezione sulle Finestre agganciabili per le istruzioni su come gestire questo tipo di finestre.
3.- Sane, suite per installare e configurare gli scanner e altre periferiche di acquisizione.
 Sane 1.0.19 è una suite composta da applicazioni e driver per installare e configurare gli scanner e altre periferiche di acquisizione di immagini sotto GNU/Linux. Scanner Access Now Easy (SANE) è una API per il controllo di Scansionatori d'immagine (flatbed scanner, handheld scanner, videocamere, ecc.). SANE è di dominio pubblico e il suo sviluppo è aperto a tutti. A differenza dello standard TWAIN, SANE separa frontend (programmi utenti, applicazioni) e backend (driver degli scanner) rendendone facile l'utilizzo via rete. Il codice sorgente di SANE è stato scritto per sistemi UNIX (incluso GNU/Linux) ed è regolato dalla licenza GPL (General Public License). Esistono versioni di SANE anche per MacOS X e OS/2. Con SANE è possibile scrivere un solo driver per dispositivo di acquisizione d'immagine, indipendentemente dall'applicazione che usa tale dispositivo. Così, se si hanno 3 applicazioni e 4 dispositivi, tradizionalmente si dovrebbero scrivere 12 programmi diversi, ma con SANE tale numero si riduce a 7: le 3 applicazioni più i 4 driver. Perciò SANE è considerata un'interfaccia universale.
Sane 1.0.19 è una suite composta da applicazioni e driver per installare e configurare gli scanner e altre periferiche di acquisizione di immagini sotto GNU/Linux. Scanner Access Now Easy (SANE) è una API per il controllo di Scansionatori d'immagine (flatbed scanner, handheld scanner, videocamere, ecc.). SANE è di dominio pubblico e il suo sviluppo è aperto a tutti. A differenza dello standard TWAIN, SANE separa frontend (programmi utenti, applicazioni) e backend (driver degli scanner) rendendone facile l'utilizzo via rete. Il codice sorgente di SANE è stato scritto per sistemi UNIX (incluso GNU/Linux) ed è regolato dalla licenza GPL (General Public License). Esistono versioni di SANE anche per MacOS X e OS/2. Con SANE è possibile scrivere un solo driver per dispositivo di acquisizione d'immagine, indipendentemente dall'applicazione che usa tale dispositivo. Così, se si hanno 3 applicazioni e 4 dispositivi, tradizionalmente si dovrebbero scrivere 12 programmi diversi, ma con SANE tale numero si riduce a 7: le 3 applicazioni più i 4 driver. Perciò SANE è considerata un'interfaccia universale.Links.
- Sito ufficiale di SANE
- XSANE Frontend di SANE
- Sane-troubleshoot Un aiuto per chi non riesce ad installare SANE
4.- Creare applicazioni GUI sotto Linux con QDevelop (Ubuntu) e KDevelop (Kubuntu).

Chi dice che creare applicazioni GUI sotto Linux sia difficile, noioso e a rischio di mal di testa? Beh, forse lo era fino ad un paio di anni fa, ma da quando sono comparsi anche sotto il pinguino dei RAD (Rapid Application Development) in stile Visual Basic come Gambas e QDevelop le cose sono decisamente cambiate in meglio. Sicuramente è dello stesso avviso Clive Cooper, un programmatore che ha pubblicato un interessante tutorial per spiegare, anche a chi è completamente a digiuno di Qt e C++, come utilizzare QDevelop per costruire all'interno di una finestra grafica un “Hello World!” più elaborato.
Una volta disegnata la vostra interfaccia grafica ed applicati i widget più funzionali all'esempio proposto (LineEdit, PushButton e ListWidget) manca solo d'inserire una minima parte di codice per fare interagire il tutto. Se poi venite da altri linguaggi di programmazione una guida base su come approcciare il C++ è d'obbligo. La guida è semplice ed efficace, ma è solo uno spunto per decidere se QDevelop può essere uno strumento affidabile per cominciare a scrivere delle applicazioni vere e proprie.
l progetto QDevelop è un ambiente di sviluppo interamente dedicato a Qt4.
QDevelop richiede Qt4, il GCC sotto Linux, possibilmente gdb per i programmi che mettono a punto e ctags per completamento di codice.
5.- Guida alle finestre di dialogo in Gimp: la finestra di dialogo «Colore PP/SF».
La finestra di dialogo «Colore PP/SF»
La finestra dei canali permette di gestire e di prelevare nuovi colori. È divisa in cinque parti separate: GIMP, CMYK, Triangolo, Acquarelli e Scale. È possibile usare il prelievo colore, che è l'ultimo pulsante della finestra, per prelevare un colore da qualsiasi parte dello schermo. La finestra di dialogo chiamata dall'area di PP/SF nel pannello degli strumenti è leggermente differente da quella chiamata dal menu immagine: i cursori sono visibili in permanenza invece che selezionati dal menu scala, dodici pulsanti mostrano gli ultimi colori utilizzati. Si può scegliere un colore facendo clic su uno di questi pulsanti o aggiungere il colore di PP o di SF a questa lista cronologica. Questo pannello lavora sul colore di primo piano o su quello di sfondo.
Attivazione della finestra.
La finestra di dialogo «Colori» è del tipo agganciabile; vedere la sezione sulle Finestre agganciabili per le istruzioni su come gestire questo tipo di finestre.
Nel menu Finestre, c'è una lista di pannelli staccati che esiste solo se almeno un pannello rimane aperto. In questo caso, è possibile portare in primo piano il pannello «Colori» dal menu immagine agendo su: Finestre → Colori.
6.- Guida alle finestre di dialogo in Gimp: finestra di navigazione e finestra cronologia annullamenti.
![gimp logo_thumb[1] gimp logo_thumb[1]](https://blogger.googleusercontent.com/img/b/R29vZ2xl/AVvXsEjRIb6W9mj76pVKRiFTO_IRvaksGzElLcxfEtD5pD4VI6uqIw03ea-XfQ-vGBihcvCER4X2P_FYtVwXWs_0I2Sps-ynK7gRG6YdNnB61WyJdGfrU6gfVj2caIk6CPSDpEkMNe0HCBc8MDk//?imgmax=800) Gli strumenti di manipolazione di GIMP possono essere raggiunti con Barre degli Strumenti, tramite menù o con finestre di dialogo (che possono essere raggruppate in pannelli). Questi strumenti includono filtri, pennelli oltre a trasformazioni, selezione, livelli di immagine e strumenti per creare maschere. Ad esempio GIMP possiede 48 pennelli classici a cui possono essere aggiunti altri. Questi pennelli possono avere il bordo morbido (con antialiasing) o rigido (con aliasing), o usati in sottrazione di colore o con diverse opacità, o ancora con molti altri metodi di composizione.In GIMP le finestre rappresentano il mezzo più comune per impostare opzioni e controlli. In questa sezione vengono spiegate le finestre più importanti. Se anche voi usate Gimp, il famosissimo programma di fotoritocco e qualche volta vi è capitata qualche spiacevole sorpresa, ad esempio non trovare più la finestra degli strumenti, non preoccupatevi. Con questa guida risolverete i problemi di questo tipo.
Gli strumenti di manipolazione di GIMP possono essere raggiunti con Barre degli Strumenti, tramite menù o con finestre di dialogo (che possono essere raggruppate in pannelli). Questi strumenti includono filtri, pennelli oltre a trasformazioni, selezione, livelli di immagine e strumenti per creare maschere. Ad esempio GIMP possiede 48 pennelli classici a cui possono essere aggiunti altri. Questi pennelli possono avere il bordo morbido (con antialiasing) o rigido (con aliasing), o usati in sottrazione di colore o con diverse opacità, o ancora con molti altri metodi di composizione.In GIMP le finestre rappresentano il mezzo più comune per impostare opzioni e controlli. In questa sezione vengono spiegate le finestre più importanti. Se anche voi usate Gimp, il famosissimo programma di fotoritocco e qualche volta vi è capitata qualche spiacevole sorpresa, ad esempio non trovare più la finestra degli strumenti, non preoccupatevi. Con questa guida risolverete i problemi di questo tipo.Finestra di navigazione.
7.- Qlandkarte GT software cartografico completo open source basato su GDAL.
 Qlandkarte GT è un software cartografico completo in grado di:
Qlandkarte GT è un software cartografico completo in grado di: - visualizzare mappe in formato GeoTiff
- scaricare e caricare tracce da/su un ampio numero di ricevitori gps Garmin
- costruire/modificare tracce e rotte
- lavorare con i waypoint
- georeferenziare mappe
- utilizzo di file DEM (Digital Elevation Model), che consentono di visualizzare in tempo reale la quota di un punto sulla mappa e di visualizzare all'istante il profilo altimentrico e i dati di elevazione di una traccia costruita partendo dalla mappa
Qlandkarte è basato su GDAL ed è a tutti gli effetti un'interfaccia grafica a molti tool di questa potente libreria open utilizzata per scrivere e leggere dati geografici.
Essendo un software libero gode di diversi vantaggi:
- è scaricabile liberamente a costo zero
- potete copiarlo e distribuirlo ai vostri amici in assoluta libertà e legalità
- essendo il codice aperto, chiunque può analizzarlo, scovare malfunzionamenti e correggerlo, quindi in teoria ha meno bug di un equivalente software proprietario
- sempre grazie all'apertura del codice, sappiamo esattamente cosa fa il programma e per qualsiasi dubbio e/o necessità di supporto possiamo chiedere direttamente agli sviluppatori.
8.- Guida a Blender: come usare modifica proporzionale strumento molto potente e versatile.
 Proportional Edit.
Proportional Edit.Modalità: Edit mode
Combinazione di tasti: O / AltO / ⇧ ShiftO
Menu: Mesh → Proportional Editing
Il proportional edit (strumento modifica proporzionale) è uno strumento molto potente e versatile presente in Blender. RICORDATE CHE LO POTETE VISUALIZZARE SOLO IN EDIT MODE!! E' molto importante perchè esso consente di semplificare operazioni e spostamenti di vertici in numero considerevole, molto utilizzato nella modellazione umana e nel terraforming, semplifica la vita del modellatore Blender. Quando si lavora con la geometrie complicate e piene di vertici, può diventare difficile fare regolazioni "di finezza" per i vertici senza provocare "grumi" orrendi e pieghe della superficie del modello. Ricordiamo che la prima qualità di una buona modellazione è SEMPLICITA', ORDINE E COERENZA! Quando dovrete affrontare situazioni complicate quindi, utilizzare lo strumento di modifica proporzionale vi aiuterà. Esso agisce come un MAGNETE per agevolmente deformare la superficie del modello, senza creare grumi e pieghe, modifica anche vertici NON selezionati ma "attratti dal magnete".
9.-Guida a Blender: il pannello Transform Property.
 Il pannello Transform Property.
Il pannello Transform Property.Modalità: Edit and Object modes
Combinazione di tasti: N
Menu: Object → Transform Properties
Il pannellino mobile Transform Properties (proprietà di trasformazione attivabile premendo il tasto N), vi permette di controllare manualmente e sopratutto con immissione numerica, alcune funzioni di Blender. Per lavorazioni architettoniche per esempio o per riferimenti molto molto precisi, la scelta adatta è quella di utilizzare un immissione numerica che diventa molto comoda nel momento in cui siamo costretti a seguire determinate misure che siano centimetri o altri scale. Tutte le operazioni si potranno sempre fare nei modi tradizionali come descritte in altre sezioni del manuale, ma spesso l'immissione manuale può essere molto comoda. In Object mode l'immissione manuale avrà riferimento a tutto l'oggetto, mentre in Edit mode le modifiche riguarderanno parti dello oggetto selezionato. Con "MODIFICA" ora ci riferiamo alle normali operazioni basilari di Blender riguardo scalatura, rotazioni, spostamento nello spazio 3D, immissione manuale di coordinate spaziali etc.
10.- Come installare aMule Adunanza in Ubuntu.
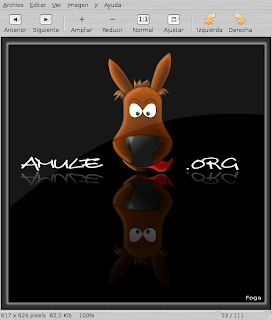 aMule/eMule, il noto programma Peer2Peer per lo sharing dei file, possiede una serie di versioni specifiche per gruppi che in genere condividono reti ad alta velocità come ad esempio Adunanza, comunità di utenti Fastweb aventi collegamenti fibra ottica/adsl. Se si è quindi utenti Fastweb è possibile entrare nell’Adunanza per scaricare file a velocità anche di 1,2 Mb/sec, sfruttando appunto aMule-Adunanza. Architetture supportate: 32 bit – 64 bit (Ubuntu 10.10 Maverick Meerkat. Versione supportata: aMule Adunanza – aMule 2.2.6.
aMule/eMule, il noto programma Peer2Peer per lo sharing dei file, possiede una serie di versioni specifiche per gruppi che in genere condividono reti ad alta velocità come ad esempio Adunanza, comunità di utenti Fastweb aventi collegamenti fibra ottica/adsl. Se si è quindi utenti Fastweb è possibile entrare nell’Adunanza per scaricare file a velocità anche di 1,2 Mb/sec, sfruttando appunto aMule-Adunanza. Architetture supportate: 32 bit – 64 bit (Ubuntu 10.10 Maverick Meerkat. Versione supportata: aMule Adunanza – aMule 2.2.6. aMule è infatti un client multipiattaforma, basato su eMule, per la rete ed2k: supporta una vasta gamma di sistemi operativi tra cui Linux, le piattaforme BSD, Solaris, MacOSX (sia Tiger che Panther) e Windows. Si tratta di uno sviluppo di xMule risalente al Settembre del 2003 anche se attualmente i due progetti non sono più collegati se non per qualche linea di codice.
L'aspetto è del tutto simile a quello del "fratello maggiore" e anche le funzioni sono simili perciò i settaggi e i consigli che valgono per eMule e che trovate nel resto del sito, sono nella maggior parte dei casi applicabili anche ad aMule.
Caratteristiche
Di seguito trovate elencate tutte le principali caratteristiche di aMule che sono presenti anche in eMule:
Se ti è piaciuto l'articolo, iscriviti al feed per tenerti sempre aggiornato sui nuovi contenuti del blog:
Trovato questo articolo interessante? Condividilo sulla tua rete di contatti in Twitter, sulla tua bacheca su Facebook, in Linkedin, Instagram o Pinterest. Diffondere contenuti che trovi rilevanti aiuta questo blog a crescere. Grazie!








